Windows 10 is the most recent version of windows operating system from the house of Microsoft. The features of this operating system are very user friendly in the sense of enterprise as well as personal use. You will discover a wide range of interesting functions that were not visible in any of the previous edition. Some of the features such as virtual desktop, integrated search for both local and web are spectacular. But the features like ads and notifications in the middle of working on file explorer are really annoying. You need to disable ads and notifications in windows 10 for flawless experience.
Advertisements have become the integral part of windows 10 and you can see them everywhere while using this operating system. You can see the annoying promotional ads displaying deals for software such as office 365 or one drive even after declining several times. This act of windows 10 developers has made it an irritating thing. Like all other problems, ads and notifications in windows 10 can also be solved by following some simple methods. The main purpose of this article is to provide you a permanent solution so that your experience on this operating system will go positive. Take a look at following procedures and choose any of the suitable one.

Best Ways to disable ads and notifications in windows 10 file explorer:
-
Using registry:
By accessing windows registry, you can easily disable the default function of displaying ads and notifications in windows 10 within few minutes. Just follow this process:-
- Open the start menu by pressing windows key and type regedit.exe in search bar.
- Press enter and confirm the UAC prompt.
- Now proceed to the value as written here
” HKEY_CURRENT_USER\Software\Microsoft\Windows\ CurrentVersion\Explorer\Advanced”
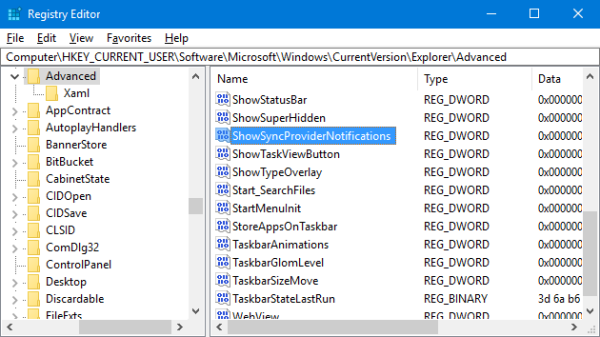
- On the right side of windows, you will see “ShowSyncProviderNotifications
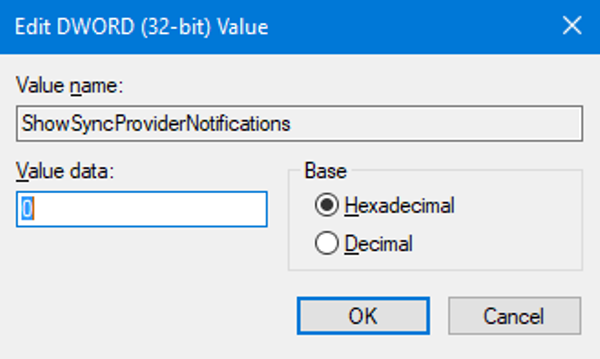
- Double click on it and change the value to 0 and the feature of displaying ads will turn of instantly.
Folder and search options:
This is another option to disable ads and notifications in Windows 10 file explorer within just few clicks.
- First of all open the file explorer of your windows 10.
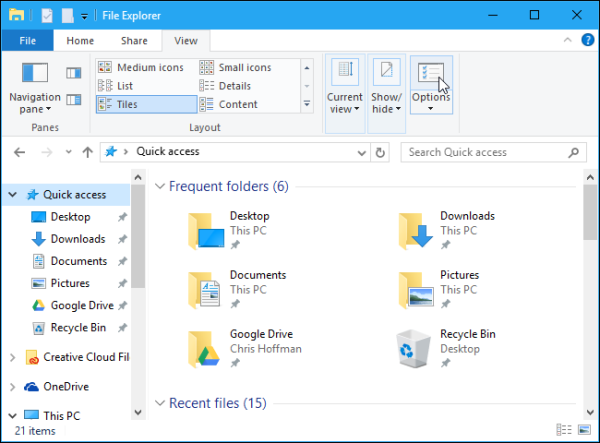
- Now go to the upper left corner and click on file option to open the menu.
- Here you will see “change folder and search options”, just click on it.
- Click on the “view” tab in folder option dialog.
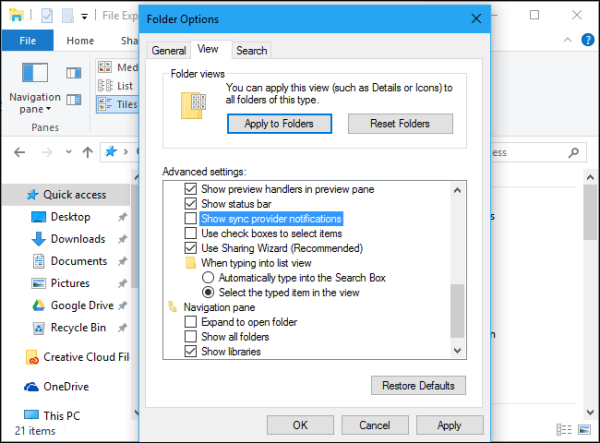
- Advanced settings will appear where you have to uncheck Show sync provider notifications.
- Now click on the apply button and the ads will be disabled.
These are the 2 very easy methods to follow if you want to disable ads and notifications in windows 10. It seems that this concept of advertisement was derived from android OS, but they forget that windows is not a mobile platform where advertisement is primary focus. These cheap selling techniques don’t suites to a professional level operating system like windows.

