Linux is an open source operating system which is much reliable and robust as compare to windows. This powerful OS is basically used by software applications developers which are completely free of cost. The Linux server is an upgraded variant of Linux OS which is very helpful in handling enterprise level applications for the computation of large-scale data. Normal operating systems are not capable enough to handle a large amount of data processing and may crash during work. Due to the technical advancement in remote connectivity, now you can remotely manage a Linux server with SSH. The term SSL stands for secure socket shell which is a network protocol.
With the help of secure socket shell, you will gain terminal access for performing various command line functions. To remotely manage a a Linux server with SSH, some tools are needed to prepare your server for accepting SSH connections. To gain login access with SSH, the IP address of server must be known to the user and it works only when you are in same network location where server is located. It needs some technical skills to make this remote connection work properly.
How to Remotely Manage a Linux Server with SSH:
Follow the steps given below to manage the Linux server remotely:-
-
Prepare the server to accept SSH
This is the first step for gaining remote access of Linux server through SSH in which you need to prepare the server to accept security shell. To make it work, the installation of remote login tool is very necessary.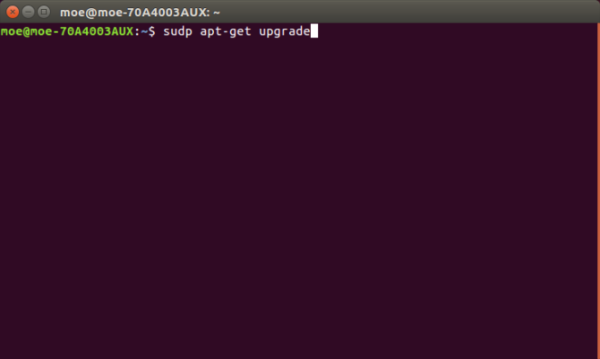
Now open a new terminal by pressing ctrl + Alt + T buttons of your keyboard. After opening the terminal, enter this command line: –
“sudo apt-get update”.
This updating command ensures that you have latest repositories to Remotely Manage a Linux Server with SSH network protocol. Now it’s time to check if there is any upgrade available or not, so open he terminal and enter this command:-
“sudo apt-get upgrade”.
After completion of both updating and upgrading process, open the new command line by pressing ctrl + Alt + T and type this command :-
“sudo apt-get install openssh-server”.
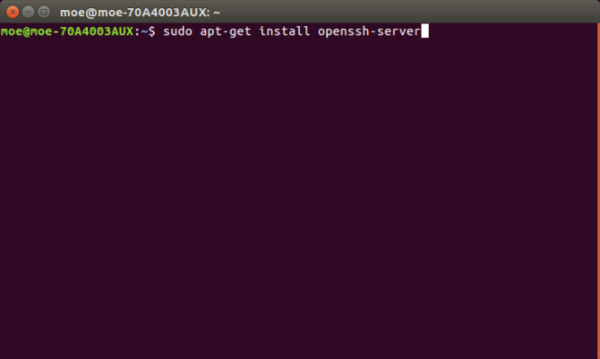
-
Configuration of server SSH settings
When the server to accept SSH is prepared, you need to configure its settings. Open a new terminal and enter the following command:-
“sudo nano /etc/ssh/sshd_config”.
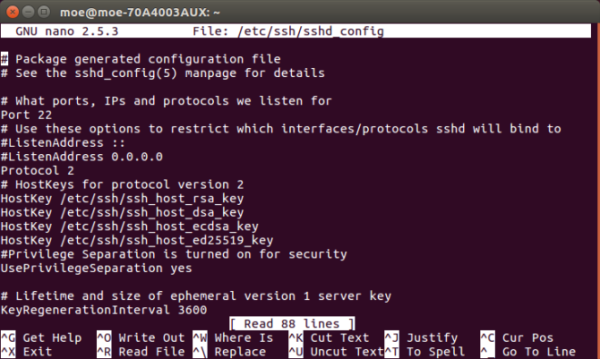
This will open the3 SSH configuration file where you need to customize the settings. Here you can manually change the port of SSH server which is port 22 as default. Choose any of the new port under which you will find “MaxAuthTries” where you need to input maximum login attempts which can be allowed up to 4 times. So enter any digit from 1 to 4 as:-
MaxAuthTries 4
Now check as if the SSH server is running or not by entering this command:-
“sudo service ssh status”.
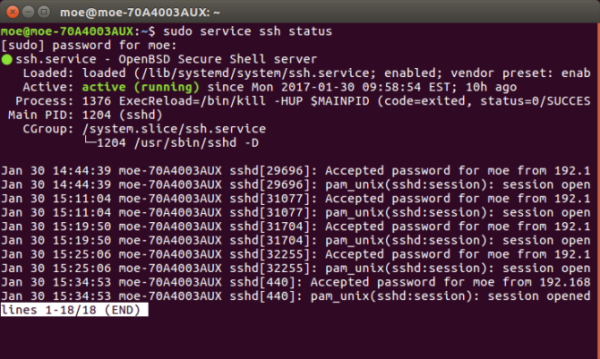
By entering this command, a confirmation message will be received that SSH is enabled. Now it is time to start SSH, so open a new command line and type:-
“sudo service ssh start” to execute the service.
If you want to stop the running SSH then simply enters this command line in terminal:-
“sudo service ssh stop”
-
Remotely accessing Linux server with SSH
Once the secure shell is installed and starts running successfully, the remote connection can be established very easily. To gain remote access in linux server, you have to enter the IP address of the server and a new computer system for logging in through SSH to Remotely Manage a Linux Server with SSH.
If you are using unix based operating system then SSH can be used through following procedure:-
Using SSH for unix based OS
Open the terminal and enter the following command:-
“ssh[remote host]”
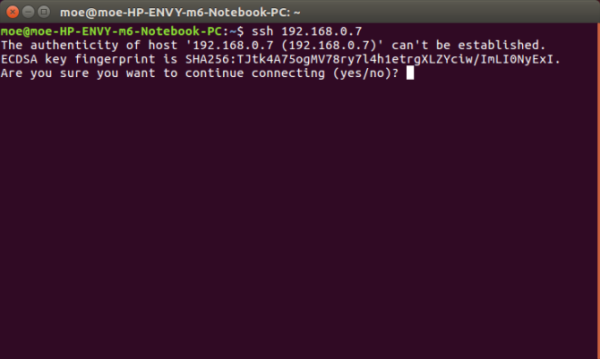
Here remote host is IP address for gaining access to unix server. You can specify the exact user name in case of different username on remote system with the help of this command:-
“ssh [remote username]@[remote host]”
To continue the connection, a dialog box will appear to enter username and password.

Leave a Reply