Data storage and its transfer through various devices have become so common that you can see anyone carrying SD card, USB sticks or external hard drives. These devices has totally changed the basic concept of data portability and made it easy to transfer large amount of heavy files without any issue. One of the most popular portable memory devices that everyone needs in this digital world is a USB stick. Just thin, what happen if it will show the error as “This is a write protected disk, remove protection to gain access”. In that case, you will urgently need a solution to fix write protection errors on a USB stick. In this article, you will get all the information in detail to remove the write protection.
The USB storage devices are very useful to carry every kind of files safely from one device to another. In some cases, pen drives comes with right protection to prevent any kind of data loss but it actually becomes a headache to cut, copy, paste or remove a file from the memory of device. To fix write protection errors on a USB stick, you will get some easy and effective solutions below:-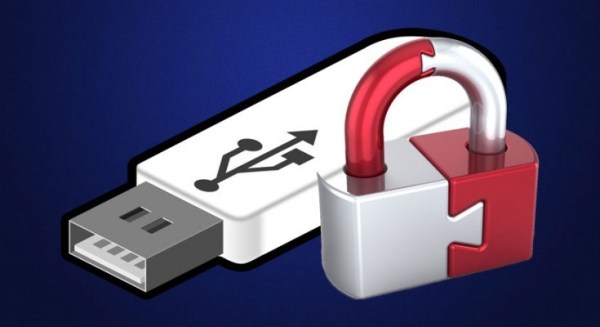
How to Fix Write Protection Errors on a USB Stick:
-
Using EaseUS partition tool:
EaseUS is a software application that is specifically designed to remove the right protection of USB drive. You can download EaseUS for both windows as well as Mac operating system from the official website. This is basically a disk partition software application which is very useful for the formatting of removable storage devices such as pen drive and SD cards that are right protected. Follow the procedure to make it work:-
- First of all download the software from its official website and install in your computer system.
- Now connect the pen drive to you PC with the help of a USB cable and execute the EaseUS tool.
- The interface will appear where the connected removable storage device will be shown with its exact storage capacity. Just right click on it and select the format partition option from the list.
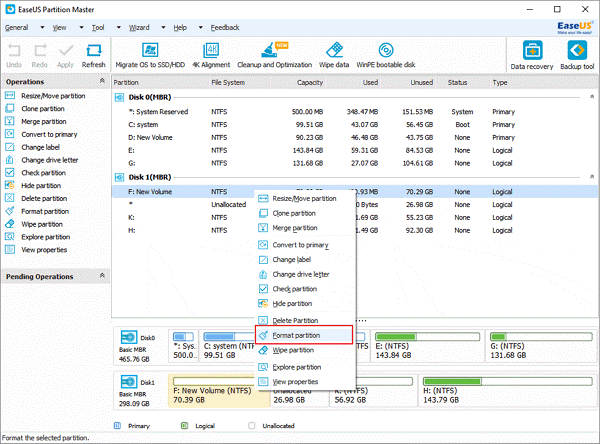
- By clicking on it, a dialog box will appear showing partition label, file system and cluster size.
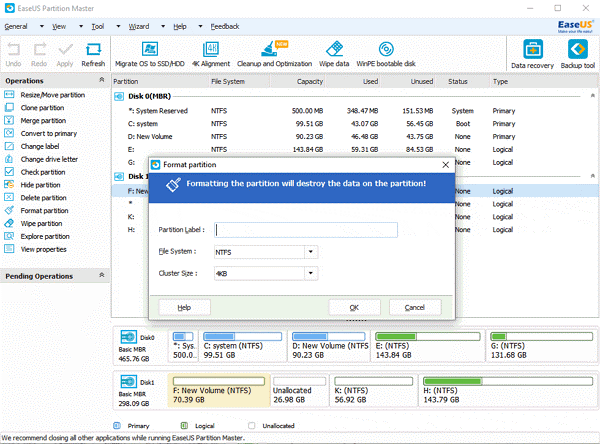
- Here you need to select the file system from drop down menu list. If the USB plug is below 4 GB, choose any of the option but for rest of the devices whose memory is above 4 GB, you need to exclude FAT option.
- Just below the file system, you need to define the cluster size from 512 bytes to 64 KB. Choosing a small cluster size may process slowly but makes less wastage of space available in disk.
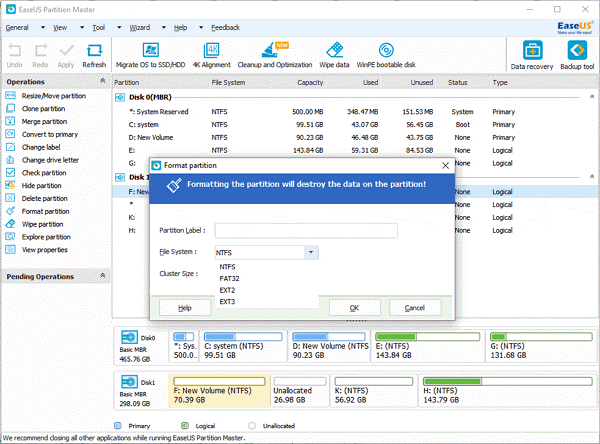
- After assigning all the values, click on apply button and wait for the completion of process. It will remove the write protection and format all the existing data.
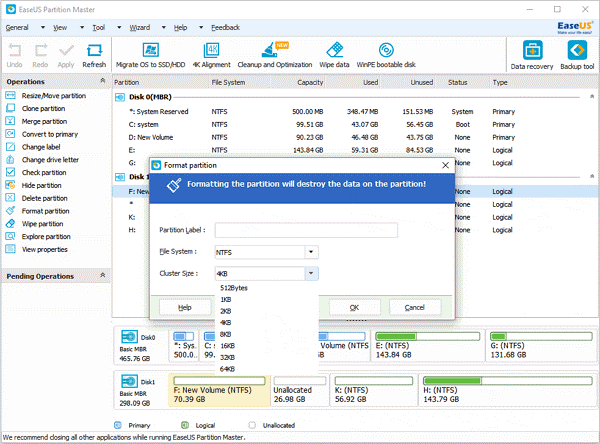
-
Through registry modification:
This is another method that enables the user to fix write protection errors on a USB stick through registry settings. Read the following procedure carefully to make this process work:-
- Press “windows + R” key together to open the run command and type “regedit” in it to open the registry settings location.
- Follow this chain to reach storage device policies:-
“HKEY_LOCAL_MACHINE\SYSTEM\CurrentControlSet\Control\StorageDevicePolicies”
- Here you will find the key name “write protected”, double click on it.
- As a result, the value box will appear as “Edit DWORD (32-bit) Value”.
- Here set the value to zero that means to deny for the write protection of USB storage devices. Press ok, and the right protection will remove.
-
By using command prompt:
Using command prompt is also a great method to fix write protection errors on a USB stick. Most of you are not familiar regarding the usage of command prompt, but actually it is not a difficult task. All you need is to follow the exact instructions that are given below:-
- Press “windows + X” key and run the command prompt as administrator.
- Here you will need to type “diskpart” and press enter key.
- Now type “list disk” and again press enter key. This will display the currently mounted removable disk with your PC along with all the partitions of hard disk.
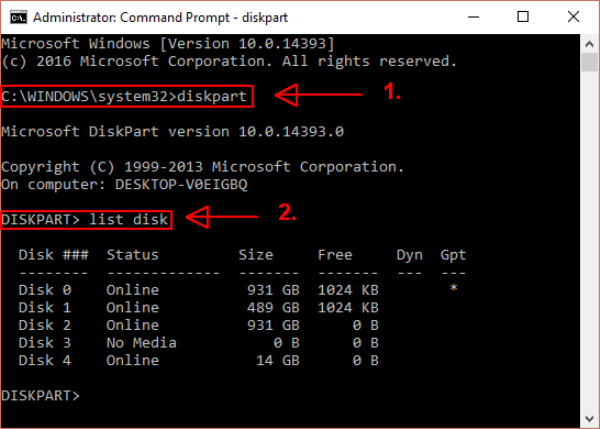
- Now type this command “select disk [disk number]”. In the disk number space, enter the exact number that is assigned for USB drive in list.
- After selecting it, type this command “attributes disk clear readonly”. This will clear all the remaining read only file attributes from connected pen drive and it will become write protection free.
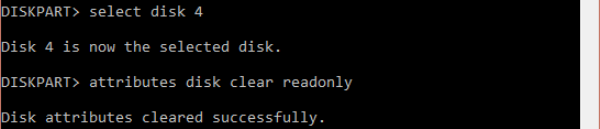
By using any of the above method, one can easily regain access to their write protected removable storage device. According to convenience, choose a suitable one procedure, follow every single instruction and your problem will be solved.
Leave a Reply